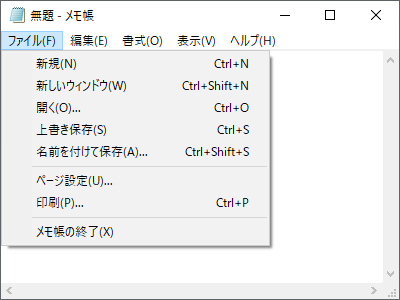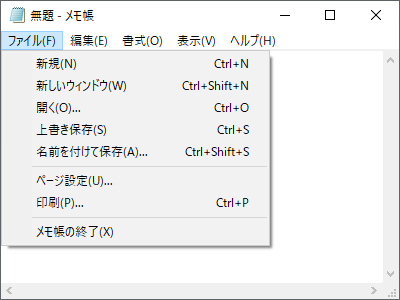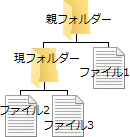マウスの発明はコンピューター界に衝撃を与えました。それまでコンピューターの操作と言えば、キーボードでのコマンド入力が常識でした。マウスの登場により、私たちは難しいコマンドを覚えることなく、直感的にコンピューター操作ができるようになりました。しかし、だからと言ってキーボード入力がなくなったわけではありません。コンピューターで文章を書くには、やはりキーボードが必要ですし、マウスでできる事はたいていキーボードでもできるため、慣れればむしろキーボードの方が速いです。特にショートカットキーは強力で、マウスで複数の動作を順に行って実現する1つの操作が、ショートカットキーなら1回の打鍵で済んでしまいます。ここでは利用者の多いWindowsのショートカットキーおよび、ショートカットではないにせよ便利なキー操作を紹介します。その中でも、作業効率向上のために特に積極的に使ったほうが良いものは、赤で目立つように表示していますので参考にしてください。
※ショートカットキーは通常+(プラス)記号を使って表します。例えばCtrl + Aは、Ctrlキーを押しながらAキーを押す事を示します(定義としてはCtrlキーとAキーを同時に押す事を表しますが、このとき少しでも先にAキーを押してしまうと、それは単にAを入力する操作となってしまいます。ですので気持ちCtrlキーを少し先に押すのがコツです(CtrlキーやShiftキーなど+記号の左に示すキーはそれ単独では反応しないため安全)。)。
※アプリによっては、ショートカットキーが異なる場合があるため、メニューを選択するとき等に表示されるショートカットキーを確認しておくと安心です。例えば下の画像のようにメモ帳のファイルメニューを開くと、上書き保存するにはCtrl + Sを押す事が分かります。
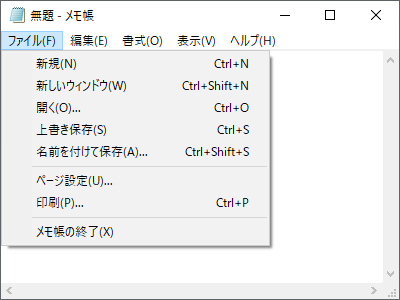
新しいタブ(ウィンドウ)(Ctrl + T(N))
ブラウザーで新しいタブを開く。ホームページを見ている際に、分からない用語が表れた時には、そのページを開いたままにして、新たなタブでググって、その用語の意味を把握してから、元のページを読み進めるような使い方ができる。しかし、その用語を選択して右クリックメニューを表示させると、同様の操作項目があり、これを実行するとワンタッチでググれるため、これに関してはマウスに軍配か。Ctrl + Tの代わりにCtrl + Nを押すと、タブでなく、ブラウザーウィンドウ自体を新しく開く。今開いているページと関連の無い新しい事柄について調査を始める時には、タブでなくウィンドウごと新しく開いて、関連ごとにウィンドウを分けるといった使い方が考えられる。
新しいタブで開く(Ctrl + クリック)
リンク先を新しいタブで開けば、その時開いていたページはそのまま残るので、タブを切り替えて両方のページを交互に見たりできる。
新しいフォルダー(Ctrl + Shift + N)
カレントフォルダーに新しいフォルダーを作る。
アドレス入力(Alt + D)
アドレスバーの内容を全て選択する。
アプリ切り替え(Alt + Tab)
アプリをいくつも開いている時に、Alt + Tabを押すと、押すたびに、操作するアプリを切り替えられる。特に2つのアプリを交互に操作する時は便利。たくさんのアプリを開いている時は、Alt + Tabを押した後にAltを押したままにすると、開いているアプリが一覧表示され、マウスや矢印キーでアプリを選択する事もできる。
印刷(Ctrl + P)
画面を印刷するためのダイアログを起動する。
ウィジェットボード( + W)
+ W)
ウィジェットボードを表示する。もう1度押すと消える。
上書き保存(Ctrl + S)
編集内容を確定して同名ファイルに保存する。編集前の内容は無くなる。新規作成でファイルがまだ無い場合には名前を付けて保存する。停電など予期せぬ事態が発生し、コンピューターが停止した場合には、最後に上書き保存した所からやり直しになるため、このショートカットキーでこまめな上書き保存を習慣にしよう。しかしアプリによっては、アンドゥーで最後に保存した所より前には戻せないという欠点があるため、あまり頻繁に上書き保存すると泣きを見る事もある。そのようなアプリでは上書き保存の最善なタイミングは経験で見極めるしかない。
エクスプローラー( + E)
+ E)
エクスプローラーを起動する。
エクセルで下方、右方へコピー(Ctrl + D・R)
選択範囲の上端(D)、左端(R)のセルの内容を、選択範囲の全てのセルに複製する。相対参照、絶対参照を考慮して複製されるため便利。
エクセルでセルを編集(F2)
通常は値を入力すると、セルの内容の全てを書き換えるが、セルの内容の一部を削除したり、書き換えたり、また、追記する場合に押す。
絵文字( + .)
+ .)
絵文字や顔文字や記号の一覧表を表示して、入力する絵文字や顔文字や記号を見ながら選べる。
大文字(Shift + 文字キー、Shift + Caps Lock)
大文字を入力するにはShiftを押しながら文字キーを押す。またはShift + Caps LockでCaps Lockしてから文字キーを押す。Caps Lockした場合には、小文字を入力する時に再びShift + Caps Lockを押して、Caps Lockを外してから文字キーを押す。現在のCaps Lockの状態はキーボードの表示部等で確認できる。
親フォルダー(Alt + ↑)
エクスプローラーで、現在開いているフォルダーの親フォルダーを開く。
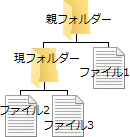
例えば、エクスプローラーでこの図のファイル1を開くには、まず親フォルダーを開く。
開発者ツール(デベロッパーツール)(F12、Ctrl + Shift + I)
ブラウザーで開発者ツール(デベロッパーツール)を起動する。作成したページの不具合を発見したりするのに良く使う。もう1度押すと開発者ツールを終了する。
拡大・縮小(Ctrl + プラス・マイナス記号)
+キーで拡大、-キーで縮小する。押すたびに少しずつ拡大、縮小する。Ctrlキーを押しながらマウスホイールを上下に回転させる事でも拡大、縮小できる。既定の倍率に戻すも見よ。
拡大鏡( + プラス記号)
+ プラス記号)
文字が微妙に小さくて読みにくい時などに使うべし。元の大きさに戻すには、 + Escを押す。
+ Escを押す。
カーソルブラウジング(F7)
ブラウザーでカーソルブラウジングを有効にする。カーソルブラウジングを有効にすると見ていたページにカーソルが現れ、キーボード操作で文字列を選択したりできるようになる。もう1度押すとカーソルブラウジングが無効になり、カーソルは消える。
画面キャプチャー((Alt + )Prt Sc)
画面に表示された画像をクリップボードにコピーする。Altを押しながらだと画面全体ではなく、フォーカス中のアプリ部分のみコピーする。コピーした画像は、画像編集アプリやOffice等、様々なアプリに貼り付けて使う事ができる。
既定の倍率に戻す(Ctrl + 0)
拡大または縮小の倍率を1倍にする。拡大・縮小も見よ。
キャンセル(Esc)
実行かキャンセルかの2択を迫られた時に、キャンセルを選択する。例えばこのボタンを押すと、いかがわしい選択肢が表示されるが、あわてずにEscを押せば、問題は発生しない。また、画面に意図しない邪魔な物が表示されフォーカスが奪われた時にも、Escは大活躍する。例えばこのボタンを押すと、邪魔なメッセージが表示されフォーカスを奪われるが、Escを押せば、そのメッセージは消え去り、フォーカスを奪い返せる。
行頭、行末((Ctrl + )(Shift + )Home・End)
カーソルを行頭(Home)、行末(End)へ移動する。Ctrlを押しながらだと先頭行の行頭、後尾行の行末へ移動する。Shiftを押しながらだと移動するだけでなく、移動元から移動先までを範囲選択する。
切り取り(Ctrl + X)
選択範囲をクリップボードにコピーして、元の場所からは削除する。選択範囲をどこかに移動させるときに使う。コピー、すべて選択、貼り付けも見よ。
繰り返し(F4)
オフィスで、直前の操作を繰り返す。例えばエクセルで、あるセルを太字にした後で、別のセルを選択してF4を押すと、そのセルも太字になる。
Game Bar( + G)
+ G)
Game Barを起動する。もう1度押すと終了する。
検索(Ctrl + F、(Shift + )F3)
Ctrl + Fで検索ダイアログを起動する。指定した文字列を文書中から探し出して選択する。この時、F3を押すと他にも同じ文字列が無いか下方に向かって検索を続ける。この時、Shift + F3を押すと上方に向かって検索を続ける。置換も見よ。
検索語の変更(/)
Google検索で表示された検索結果が気に入らない時に押そう。押すと直前に入力した検索語の最後尾にカーソルが出るので、その検索語を少し変更したり、追加の検索語を入力して、検索を絞り込んだりできる。ちなみに、直前に入力した検索語の全てを書き替えるなら、Alt + Dを押してアドレスバーにフォーカスした方が速い。
コパイロット(Alt + Space)
コパイロットを起動する。もう1度押すと終了する。
コピー(Ctrl + C)
選択範囲をクリップボードにコピーする。切り取り、すべて選択、貼り付けも見よ。
ファイルなどを複製するのに使う。普通、ファイルを複製するにはショートカットキーを使うにしてもコピーと貼り付けの2操作が必要だが、この方法ならその2操作を1操作でできる。
最近閉じたタブ(Ctrl + Shift + T)
ブラウザーで最後に閉じたタブを開く。だから誤ってタブを閉じてしまってもあわてる必要はない。もう1度押すと、その前に閉じたタブを開き、さらにもう1度押すと、前の前に閉じたタブといった具合に押すたびに、過去にさかのぼって閉じたタブを開く。
再読み込み(F5またはCtrl + F5)
例えばインターネットで以前見たページをまた見ようとするとブラウザーはそのページを全て記憶しているため、いちいちインターネットに問い合わせずに、瞬時に前と同じ情報を表示してくれる。しかし、これだと万一そのページに何らかの変更が加えられていたとしても、あなたはその変更を知ることが出来ない。再読み込みを実行するとブラウザーは古い記憶を捨てて、新しいページを持ってきてくれる。ただし、このとき持ってきてくれるのはメインの文書ファイルのみで、それに付属するファイル(画像、スタイルシート、スクリプト等)は相変わらず前の記憶から読む。付属ファイルを含めた全てを再読み込みするにはCtrl + F5を使う。
削除(Del、Back space、Ctrl + D、Shift + Del)
選択範囲を削除する。選択範囲が無い場合には(文書なら)押すごとに、Delはカーソルの後ろ、Back spaceは前の1字を削除する。長押しすると、その間カーソルの後ろ(前)の文字を次々に連続で削除する。
また、ファイルを選択してDelまたはCtrl + Dを押すと、そのファイルを削除する。Shift + Delを押すとごみ箱に入れずにすぐ削除する。
左右半分ずつ表示( + ←・→)
+ ←・→)
アクティブウィンドウを画面の左半分または右半分にぴったり合わせる。2つのアプリを並べて同時に見たい時に便利。
シークレットモード(Ctrl + Shift + N)
ブラウザーでシークレットウィンドウを開く。シークレットウィンドウで閲覧したページは記録されないため、閲覧した事実を隠せる。しかし、記録されないので後でまた見たいと思った時に、そのページを探すのに手間取る。インターネットカフェなどで、不特定多数の人が利用するパソコンを使う時には、シークレットモードにした方が良い。特に、そのパソコンでパスワードやクレジットカード番号など機密情報を入力する場合はなおさらだ。また、作成したホームページなどをテストする時もシークレットモードにすると良い。さもなくばキャッシュなどの影響で、不具合を見逃しかねないからだ。
時刻(Ctrl + :)
エクセルなどで、その時の時刻を入力する。
システムの詳細情報( + Pause/Break)
+ Pause/Break)
普段、パソコンの仕様が気になる事はほとんどないと思うが、プロセッサーやRAMなど、そのパソコンの性能を左右する構成部品や、Windowsのエディションやバージョンなどなど、詳細な情報を確認できる。
自動再生させない(Shift)
通常は、パソコンに光ディスクをセットすると自動的に再生される(つまり音楽CDやビデオ媒体の場合には1曲目(1話目)が自動的に始まったり、ソフトウェア媒体の場合にはインストーラーが自動的に起動したりする)。しかし、このように自動的に再生されては困る時には、Shiftキーを押しながらディスクを入れれば良い。例えばディスクの内容を確認したいだけの時などは重宝する。
ジャンプ(Ctrl + GまたはF5)
オフィスで、任意の位置に移動する。例えばエクセルではジャンプダイアログが起動し、そこに例えば「z255」と入力すると、セルZ255が選択される。
またメモ帳でCtrl + Gを押すと、行へ移動ダイアログが起動して、現在のカーソル位置を行番号で教えてくれる。そこに行番号を入力するとカーソルがその行へ移動する。
詳細ウィンドウ(Alt + Shift + P)
エクスプローラーで詳細ウィンドウを表示する。詳細ウィンドウには、選択しているファイルの主なプロパティが表示される。もう1度押すと詳細ウィンドウを消す。
次(前)要素((Shift + )Tab(F6))
Tabで次、Shift + Tabで前の要素にフォーカスする。Tabでフォーカスできない親要素がある場合には、F6で次、Shift + F6で前の親要素にフォーカスする。
ショートカットファイル(Ctrl + Shift + ドラッグ)
ドラッグ先にショートカットファイルを作る。アプリと同じフォルダーにショートカットファイルを作れば、簡単なパスで元のファイルを扱う事ができる。
新規(Ctrl + N)
新しいタブやウィンドウを開いたり、新しいファイルを作ったりする。
水平(垂直)移動(Shift + (Ctrl + )ドラッグ)
オフィス等で、図などを横(または縦)にまっすぐ移動させる。Ctrlも押しながらだとコピーする。
スクロール(↑・↓・←・→、Page Up・Page Down((Shift + )Space)、(Ctrl + )Home・End)
↑・↓・←・→で1~3文字分スクロールする。Page UP・Page Downはそれぞれ上、下に1ページ分スクロールする。Spaceでも下に1ページ分スクロールできる。またShift + Spaceは上に1ページ分スクロールする。Home、Endはそれぞれ最上部、最下部まで一気にスクロールする。テキストエディタ―等ではCtrlを押しながらHomeまたはEndを押す。※単にHome、Endを押した場合には、それぞれ行頭、行末までスクロールする。マウスでスクロールする場合には、Shiftを押しながらだと左右にスクロールできる。
スクロールロック(Scroll Lock)
スクロールロックする。スクロールロックすると、例えばエクセルで↑↓←→のキーを押した時にカーソルを固定したままスクロールできる。しかし、これを重宝する場面は少なく、むしろ誤っていつの間にかスクロールロックしてしまい、↑↓←→キーの挙動がおかしい!と焦る事の方が多い。↑↓←→のキーでカーソルを移動するには、再びScroll Lockを押してスクロールロックを外す。現在のスクロールロックの状態はキーボードの表示部等で確認できる。
すべて選択(Ctrl + A)
フォーカス中の要素内の全部を選択する。気持ちいい。切り取り、コピー、貼り付けも見よ。
スタート( 、Ctrl + Esc)
、Ctrl + Esc)
アプリを一覧表示する。もう1度押すと消える。
設定( + I)
+ I)
Windowsの設定画面を開く。
セルに合わせて移動(Alt + (Ctrl + )ドラッグ)
エクセルで、図などを任意のセルの角にぴったり合わせる。Ctrlも押しながらだとコピーする。
セルの書式設定(Ctrl + 1)
エクセルで、セルの書式設定ダイアログを起動する。
全画面(F11)
タブやタスクバーなど余計なものを全て隠してアプリの主領域だけを画面いっぱいに表示する。もう1度押すと元に戻る。
選択(選択したいファイル名の頭から数文字)
エクスプローラーで目的のファイルをすぐ選択できる。例えばuriageというファイルを選択するには、Uキーを押す。Uで始まるファイルが複数ある場合にはURなど、そのファイル名の頭から数文字を入力する。日本語のファイルを選択する場合には、日本語入力を有効にしてから、同様に任意の文字を入力する。
ソース(Ctrl + U)
閲覧しているホームページのソースコードを表示する。
ダウンロード(Ctrl + J)
ブラウザーでダウンロードしたファイルを一覧表示する。必要なら、そこから開くこともできる。
タスクマネージャー(Ctrl + Shift + Esc)
タスクマネージャーを起動する。
タブ切り替え(Ctrl( + Shift) + Tab、またはCtrl + Page Up・Page Down)
Ctrl + Tabで右隣、Ctrl + Shift + Tabで左隣のタブへ移動、またはCtrl + Page Upで左隣、Ctrl + Page Downで右隣のタブへ移動する。
タブを閉じる(Ctrl + W)
現在のタブを閉じる。
単語(行)選択(ダブル(トリプル)クリック)
例えば、「待ち遠しい夏休み」という文の「夏休み」の部分を選択するには、「夏」「休」「み」の文字のどれかをダブルクリックする。また、単語でなく、この文(行)全体を選択するには、文(行)中の文字のどれかをトリプルクリックする。
置換(Ctrl + H)
置換ダイアログを起動する。指定した文字列を文書中から探し出して、指定した文字列に置換する。検索も見よ。
ディスプレイ設定( + U)
+ U)
文字の大きさや、画面全体の拡大率を変更したりなど、表示に関する設定画面を呼び出す。
デスクトップを表示( + D・M)
+ D・M)
起動中のアプリを全て最小化してデスクトップを表示する。再度、 + Dを押すと最小化したアプリを全て元に戻す。
+ Dを押すと最小化したアプリを全て元に戻す。 + Mでデスクトップを表示した場合には、
+ Mでデスクトップを表示した場合には、 + Shift + Mで元に戻す。
+ Shift + Mで元に戻す。
※ + Dを押そうとしたときに、誤って
+ Dを押そうとしたときに、誤って キーではなく左にあるCtrlキーを押した場合には、Ctrl + Dは、選択中のファイルまたはフォルダーを削除するショートカットキーのため要注意。私は以前、勤めていた会社で、この誤操作を行い、顧客とのやり取りを全て記録してあるフォルダーを削除するという大事故を起こしたことがある。このような事故を予防するために、
キーではなく左にあるCtrlキーを押した場合には、Ctrl + Dは、選択中のファイルまたはフォルダーを削除するショートカットキーのため要注意。私は以前、勤めていた会社で、この誤操作を行い、顧客とのやり取りを全て記録してあるフォルダーを削除するという大事故を起こしたことがある。このような事故を予防するために、 + Dの代わりに
+ Dの代わりに + Mを押すか、
+ Mを押すか、 + Dを押す場合には、キーを押し間違えないように良く確認せよ。
+ Dを押す場合には、キーを押し間違えないように良く確認せよ。
テンキー(Num Lock)
テンキーを使うにはNum LockでNum Lockする。再びNum Lockを押してNum Lockを外すと、テンキーには↑↓←→などの別の役が割り当てられる。現在のNum Lockの状態はキーボードの表示部等で確認できる。
閉じる(Alt + F4)
アプリを終了する。アプリを起動していない、または、どのアプリにもフォーカスしていない場合には、OSを終了する。
名前の変更(F2)
選択中のファイルやフォルダーの名前を変更する。
貼り付け(Ctrl + V)
クリップボードの情報を読み出す。文書ならカーソル位置に挿入する。切り取り、コピー、すべて選択も見よ。
範囲選択((Ctrl + )Shift + ↑・↓・←・→・Home・End)
カーソル位置(現在地)を始点として→または↓またはEndで終点を選択、またはカーソル位置(現在地)を終点として←または↑またはHomeで始点を選択。またCtrl + Shift + (HomeまたはEnd)でカーソル位置(現在地)から文頭または文末まで一気に選択。気持ちいい。
日付(Ctrl + ;)
エクセルなどで、その日の年月日を入力する。
開く(Ctrl + O)
開くダイアログを起動する。起動したダイアログから、使用中のアプリで開くファイルを選択する。※すでに別のファイルを開いている場合には、そのファイルを閉じてから開く。
ファイル名を指定して実行( + R)
+ R)
使いたいアプリの実行ファイル名を入力して、そのアプリを起動する。例えば、cmdと入力してコマンドプロンプトを起動する。
複数選択(Ctrl + クリック)
Ctrlキーを押しながら複数のファイルなどをクリックすると、そのクリックした全てのファイルが選択状態になる。複数のファイルを一気にコピーしたり、削除したりする時に使う。注意点として、1個目のファイルをクリックする時にはCtrlキーを押さず、2個目以降のファイルをクリックする時にCtrlキーを押すようにしよう。なぜなら、たいていの場合には1個目のファイルをクリックする前から、何らかのファイルが選択状態になっていて、そのファイルを除いて複数選択するには、1個目のファイルをCtrlキーを押さずに単にクリックして、前から選択状態になっていたファイルを非選択状態にする必要があるからだ。
ブックマークに追加(Ctrl + D)
現在のタブで開いているホームページをブックマークに追加する。
ブックマークバー(Ctrl + Shift + B)
ブラウザー上部に、ブックマーク(したページ)を開くボタンが並んだ「ブックマークバー」を表示したり、非表示にしたりする。
ブラウザーメニュー(Alt + F)
ブラウザーで、ブックマークした文書を一覧表示したり、設定変更したりなど、いろいろな操作メニューを表示する。
プレビューウィンドウ(Alt + P)
エクスプローラーでプレビューウィンドウを表示する。プレビューウィンドウを表示すれば、ファイルを開かずに内容を確認できるので、場合によっては飛躍的に作業効率が上がる。もう1度押すとプレビューウィンドウを消す。
プロパティ(Alt + Enter)
選択中のファイルのプロパティを表示する。
ヘルプ(F1)
オンラインヘルプを起動する。困ったときは押すべし。
変換(Space、F6、F7、F8、F9、F10)
日本語入力で漢字(Space)、ひらがな(F6)、カタカナ(F7)、半角カタカナ(F8)、全角英数字(F9)、半角英数字(F10)に変換する。
ホームページに戻る(Alt + Home)
スタートページに戻る。
前の場所(F4)
エクスプローラーで、以前開いたパスを何件か表示する。その中に目的のパスがあれば、そのパスを素早く開ける。
右クリック(Shift + F10)
選択範囲を右クリックする効果を得る。たいていは右クリックメニューが表示されるので、続けて矢印キーとEnterキーで希望のメニューを選ぶ。
メニュー(F10、Alt + Space)
F10を押すとアプリのメニュー欄にフォーカスする。Alt + Spaceはウィンドウの共通メニューを開く。つまりウィンドウを移動したり、大きさを変えたり、最小化したり、最大化したり、閉じたりできる。移動やサイズ変更を選択した場合には、矢印キーで一定間隔ずつ移動(変更)できる。この時、Ctrlキーを押しながら矢印キーを押すと1画素ずつ移動(変更)する。そしてEnterキーで移動(変更)を終了する。
元に戻す(Ctrl + Z)
直前の操作を取り消す。アンドゥーを見よ。
戻る・進む(Alt + ←・→)
ブラウザーやエクスプローラーで直前に見たページ(フォルダー)に戻ったり、戻った後また進んだりする。←を押した数だけ前のページ(フォルダー)に戻り、→を押した数だけ進む。
やり直し(Ctrl + Y)
アンドゥーを取り消す。リドゥーを見よ。
YouTubeで再生、一時停止(Space)
再生中に押すと一時停止し、一時停止中に押すとそこから再生する。
読み上げ(Ctrl + Shift + U)
エッジで、表示されている文書を頭から読み上げる。自分で読むのが面倒な時は良いかも。
履歴(Ctrl + H)
ブラウザーは1度見たページは、しばらく記憶しているので、あの日のあの時に見たページをまた見たいとなった時には、履歴機能を呼び出そう。すると最近見たページが一覧表示される。
リンク(Ctrl + K)
オフィス等で、ハイパーリンクの挿入ダイアログを起動する。
リンク文字の部分選択(Alt + ドラッグ)
例えば、あいうえおというリンク文字の、「いうえ」の部分だけを範囲選択したりできる。
ロック( + L)
+ L)
パソコンを使えなくする。あなたがちょっと席を離れたすきに、他人に勝手にパソコンを操作されては困るのでロックしよう。解除には、あらかじめ決めたパスワードの入力が必要。
また、ロック中はユーザーの切り替えが出来るので、1台のパソコンを複数人で交代で使用している場合には、あなたの作業を一時中断して他の人にパソコンを使わせる事ができる。
よく使うアプリやファイルにショートカットキーを割り当てる
よく使うアプリやファイルにショートカットキーを割り当てる事も出来ます。ショートカットキーを割り当てたアプリやファイルは、いつでも即座に呼び出すことが出来て便利です。欠点は他人のパソコンでは当然そのショートカットキーは無効なので、癖で押すも何も反応が無くイライラすることです。それほど便利という事です。
ここでは、よく使うアプリやファイルにショートカットキーを割り当てる手順を解説します。
- ショートカットキーを割り当てるアプリやファイルを右クリックして、ショートカットの作成(S)を押す。
※すでにショートカットアイコンがある場合には、この手順は不要です。
※スタートメニューのアプリは右クリックして、その他→ファイルの場所を開くを押して、開いたフォルダーにショートカットアイコンがあります。
- 作成されたショートカットアイコンを右クリックして、プロパティ(R)を押す。
- ショートカットキー(K):に、割り当てるショートカットキーを入力して、OKを押す。
※Ctrl + Alt + X(Xは任意のキー)の他にCtrl + Shift + X、Shift + Alt + X、Ctrl + Shift + Alt + Xを割り当てられます。